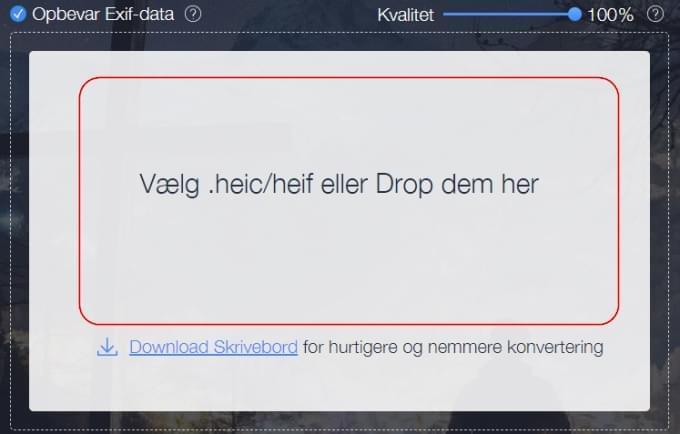HEIC, som er forkortelsen for High Efficiency Image File Format, er et avanceret billedformat, der blev udgivet af Apple for nylig. En af de største fordele ved HEIC-formatet er, at det har en mindre filstørrelse, samtidig med at det giver mulighed for et endnu bedre billedkvalitet. Jeg ved, at du måske kender dette filformat fra de større medier. Hvis du bruger det nyeste macOS 10.13 High Sierra, kan du se HEIC-fotos importeret direkte fra din iPhone. Men ved du, hvordan man åbner HEIC på Mac med MacOS 10.12 Sierra eller de ældre operativsystemer? Hvis ikke, kan du læse videre her for at finde den optimale løsning for dig.
Sådan åbner du HEIC-filer på Mac/Macbook/iMac
Tag billeder i JPEG-format
Før du importerer fotos fra din iPhone til Mac for at se nærmere på dem på den større skærm, kan du faktisk vælge at gemme dem i JPG-formatet. Det er ret nemt at at dele dine iPhone-billeder i JPG-formatet.
Til iPhone X, 8, 7
- Lås din iPhone op, og åbn Indstillinger.
- Scroll ned til kamera, tryk på det, og tryk derefter på “Formater”.
- Vælg “Mest kompatible” under CAMERA CAPTURE sektionen.
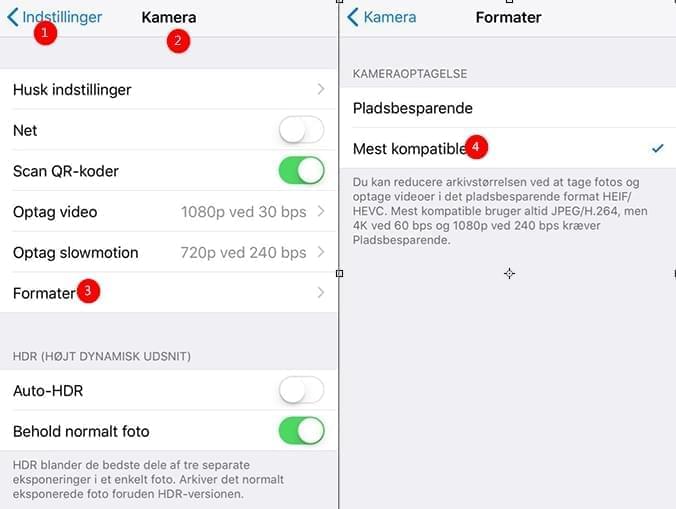
Til iPhone 6s, 6s Plus eller de ældre iPhones
- Tryk på “Indstillinger” på din iPhone.
- Scroll op, indtil du ser Billeder, og tryk på denne.
- Vælg “Automatisk” under OVERFØR TIL MAC eller PC sektionen.
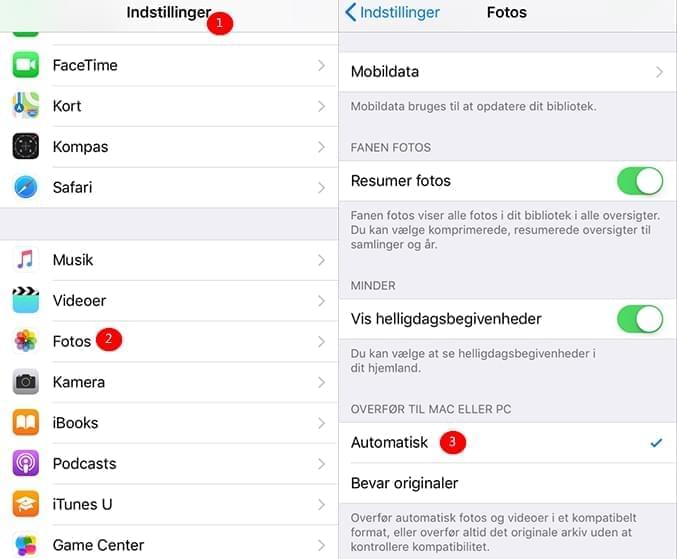
Åbn HEIC-filer efter konvertering til JPG
Apowersoft Gratis HEIC Konverter er et meget praktisk værktøj, som hjælper dig med at konvertere HEIC-filer til JPG med det samme. Det har en meget intuitiv og elegant grænseflade. Selvom du ikke er en teknologisk kyndig, vil du kunne finde ud af, hvordan du bruger programmet med det samme uden nogen tidligere erfaring i dette.
Sådan åbner du HEIC-filer på Mac ved at konvertere via denne gratis HEIC-konverter:
- Gå til Apowersoft Gratis HEIC Konverter via Safari, Chrome eller en helt tredje browser.
- Klik blot på rektangelområdet for at indlæse din HEIC-fil til konvertering. Du kan også åbne din billedmappe og vælge HEIC-filerne, og derefter trække og slippe dem til det fremhævede område.
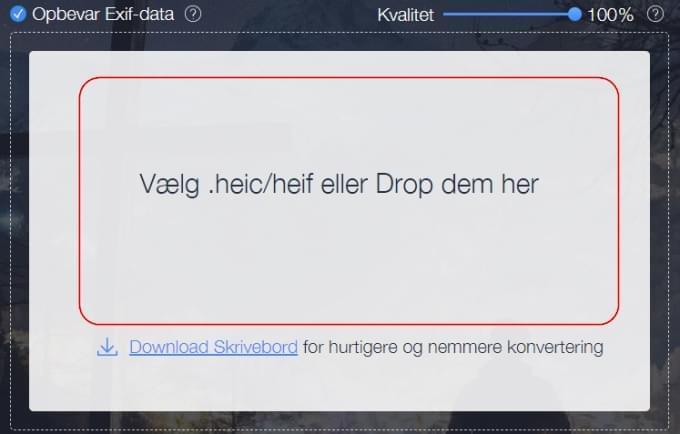
- Konverteren begynder at konvertere HEIC til JPG, så snart den er færdig med at uploade filerne. Størrelsen på hver fil vises på grænsefladen. Vælg, om du vil downloade en eller alle JPEG-filerne, helt som det passer dig.
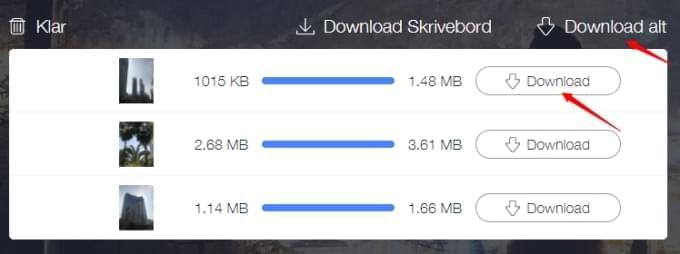
Hvis du er bekymret i forhold til dit privatlivs fred, når du bruger HEIC-konverteren, kan du føle dig sikker, når du bruger dette filformat. Du er den eneste person, der kan få adgang til dine HEIC-filer, og alle billederne slettes automatisk efter konverteringen. Men hvis du synes, at det er lidt besværligt at skulle anvende online-webstedet for at konvertere hver gang, kan du vælge at downloade en desktop version.
Desktop HEIC-konverteren er også nem at bruge og har flere funktioner end online-versionen.
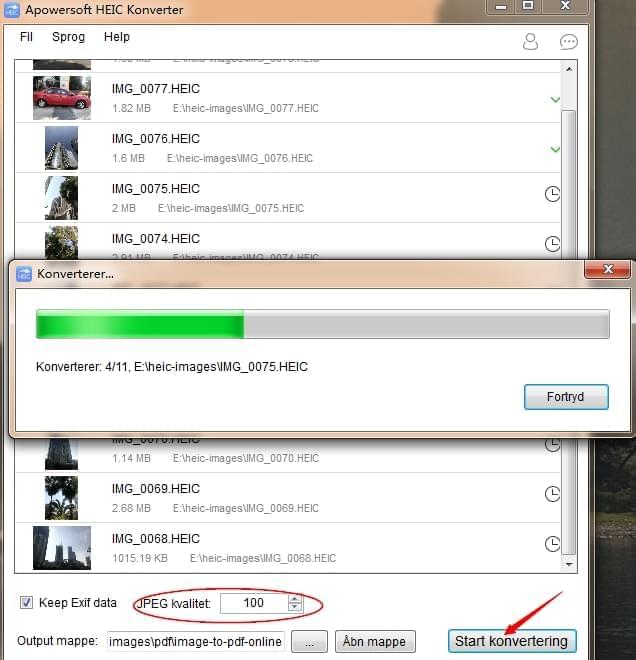
Efter konverteringen af HEIC-filer til JPG-formater kan du bruge billedfremviseren på din Mac til at se billederne.
Se HEIC-filer på Mac via Dropbox
Dropbox er en velkendt filhostingtjeneste, som giver mulighed for synkronisering af filer på tværs af alle dine enheder, så du nemt kan få adgang til dem, når som helst du vil. Med sådan et kreativt samarbejdsrum kan du samarbejde mere effektivt med dit team end nogensinde før. Som det fremgår af Dropbox-webstedet, understøtter dropbox nu det nye HEIC-format, og du har mulighed for at synkronisere denne filtype på tværs af dine enheder. Der er mulighed for at få forhåndsvist HEIC-filen på dropbox.com og på Dropbox-appen på din iOS- eller Android-enhed.
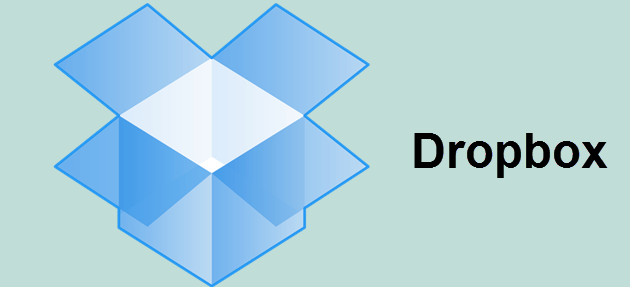
Sådan bruger du Dropbox til at se HEIC på Mac:
- Tænd din iPhone, og start App Store. Indtast derefter Dropbox i søgelinjen. Download og installer Dropbox på din iPhone. Spring dette trin over, hvis du allerede har installeret dropbox.
- Klik på det Dropbox-ikonet og log ind på din eksisterende konto eller tilmeld dig, hvis du ikke allerede har en konto.
- Vælg nu at uploade de HEIC-fotos, som du har tænkt dig at se på din Mac til dropboxs skylager.
- Download og installer Dropbox på din Mac, og log ind på din konto. Nu skal du blot åbne Dropbox-mappen på din Mac og forhåndsvise HEIC-filerne.
Konklusion
Alt i alt er det utroligt nemt at se HEIC på Mac ved hjælp af en af de metoder, vi har delte ovenfor. Men hvis du finder andre smarte måder at åbne HEIC-filer på Windows eller Mac, bliver vi glade, hvis du skriver om det i kommentarerne eller kontakter vores redaktør via sociale netværkssider. Vi tjekker det og tilføjer det til vores artikel, så læserne også kan få fordel af det. Din venlige hjælp eller dit forslag vil blive værdsat!