
Screenshot alt du ser på Mac-skærmen
Med det enkle og intuitive interface, giver dette screenshot-program til Mac dig mulighed for nemt at tage snapshots af alt, der vises på din Mac ved at klikke på en knap eller benytte genvejstaster. Applikationen har en særlig ”alt-i-en screenshot”-tilstand, som giver dig mulighed for at tage et screenshot af hele skærmen, hjemmesider, applikationsmenu, specifikke vinduer eller andre tilpassede rektangulære områder uden problemer. Du får det, ligesom du vil have det.

Detekt automatisk vinduet under capturing
Læg hertil, at dette Mac OS program til screenshots også giver mulighed for intelligent detektion af applikationsvinduet. Det er fantastisk, når du skal tage et snapshot af applikationsvinduet – det gres helt enkelt ved, at du flytter markøren over på the vindue, du ønsker at tage et screenshot af, og så klikker du på det. Det er meget nemmere end at skulle klikke og så trække musen over for at tage et screenshot.
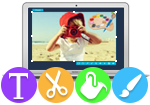
Anvend billedretouchering af elementer til screenshot
Ud over enkeltheden ved at tage et screenshot på Mac, er der den store fordel ved Apowersofts Mac Screenshotværktøj, at det giver mulighed for at indsætte kommentarer på billeder. Hvis du vil indsætte kommentarer på dine screenshots for dermed bedre at formidle dine idéer og koncepter, eller hvis du vil personalisere billeder, så giver programmet dig mulighed for at redigere billederne. Du kan tilføje rektangler, ellipser, pile og tekster til dine screenshots – lige som det passer dig!

Upload screenshots til gratis cloud-lager
I modsætning til andre Mac screenshotværktøjer, som kun lader dig gemme billederne med klippeværktøjet eller på dit lokale drev, så kan du med dette Mac screenshotværktøj uploade billeder til cloud-lageret, som stilles til rådighed af screenshot.net. Det er helt gratis og kræver ikke registrering. Når du har uploadet screenshots, kan du dele dem på sociale netværk som Facebook, Twitter, Google+, Pinterest og andre med bare et enkelt museklik. Desuden er der fire slags billedlinks, som kan indsættes i blogs, fora eller sendes direkte via IM.

Skærmlup til præcise screenshots
For at gøre det nemmere, har dette Mac OS screenshot-program en lup, som er designet til at give detaljerede billeder. Når du markerer et område for at tage et screenshot på Mac, vises det sammen med din capture-ramme, og du kan zoome i området. På den måde kan du zoome ind på et bestemt område og tage et screenshot af det forstørrede område.

Understøtter forskellige billed-outputs
Når du har taget et screenshot, kan du gemme det som en PNG-fil på skrivebordet, kopiere det til klippeværktøjet eller endda uploade det til det gratis cloud-lager. Det afhænger præcis efter dine behov, og du kan gemme dit screenshot som en billefil på computeren for senere reference. For at sende via IM eller indsætte det i et dokument, så er det mere ordentligt at kopiere det til klippeværktøjet. Hvis du foretrækker at dele dit screenshot via sociale netværk eller slå det op på en blog eller i et forum, vil det bedste valg være at uploade det.

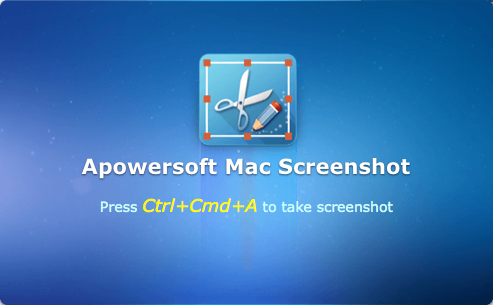
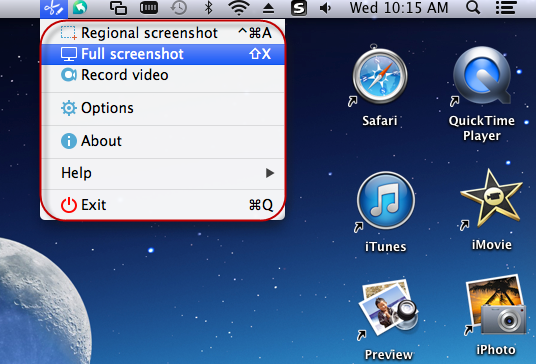


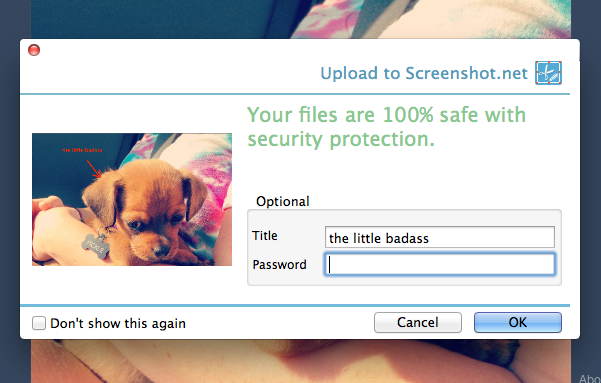
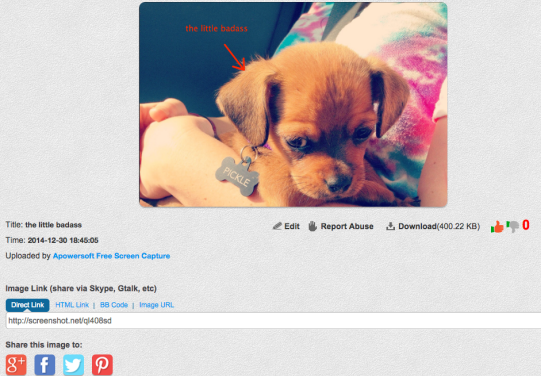

Skriv en kommentar