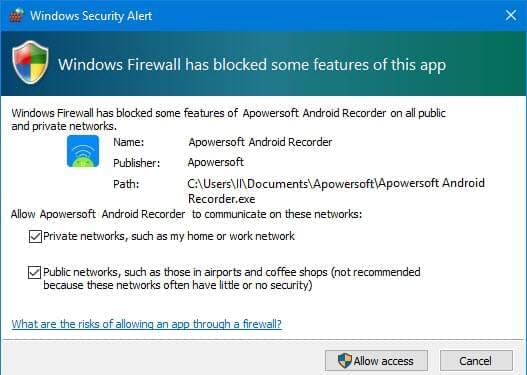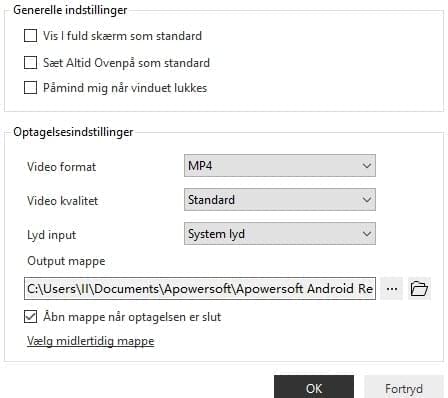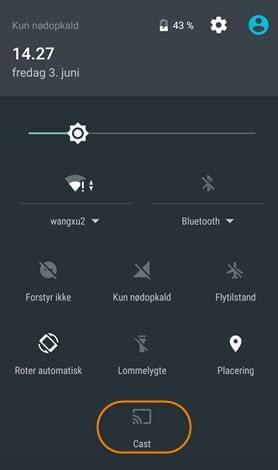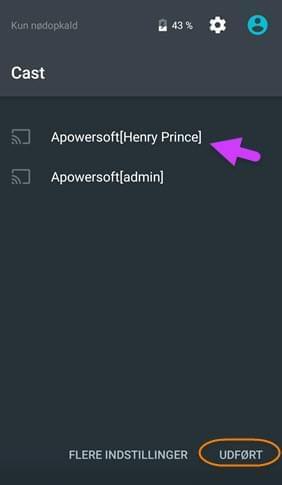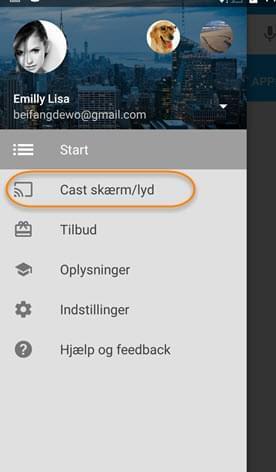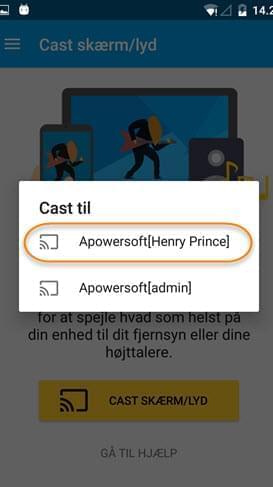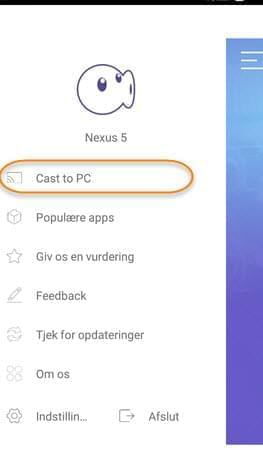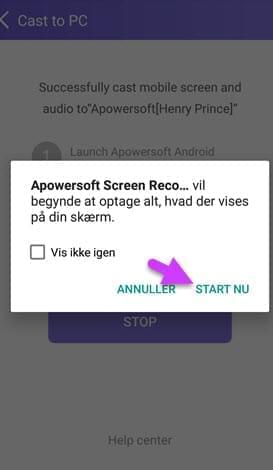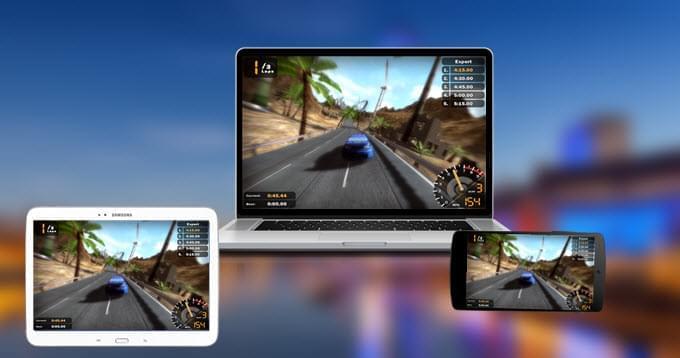
Med den lynhurtige udvikling inden for mobilteknologi bliver Android-telefoner mere og mere som computere. De bliver anvendt af millioner af brugere til mange forskellige formål. Dog hæmmes den visuelle oplevelse i form af underholdning og arbejdspræsentationer af den begrænsede plads på Android-telefoner. Desuden ønsker mange brugere at kunne optage apps, videoer af spil såvel som videopkald og andre skærmaktiviteter på Android-telefoner. Med Apowersoft Android-optager, er alt dette nemt.
Forberedelse
Før du bruger denne applikation, skal du sikre dig, at du opfylder følgende krav.
- Android 5.0 eller senere versioner (5GHz WiFi anbefales)
- Computer med internetforbindelse (Windows eller Mac)
- Apowersoft Android-optager downloadet
Detaljeret guide til brug af Apowersoft Android-optager
A. Tilslut din Android Device til Computer
B. Optag/Tag skærmbillede af din Android Skærm
A. Sådan oprettes der forbindelsen mellem Android til PC
Før forbindelsen oprettes, skal du tilslutte din Android telefon/tablet og computer til samme netværk (som er i samme netværksegment). Eftersom Android-enheder varierer fra model til model, skal der oprettes forbindelse på forskellige måder. Der er tre forskellige måder, hvorpå du kan slutte din Android til din PC.
Brug Chromecast til at oprette forbindelse
Hvis din Android-telefon er udstyret med Google’s Chromecast, kan du følge nedenstående trin for tilslutte den til en computer.
- Åbn Apowersoft Android-optager på din computer. På dette tidspunkt vil en „Windows Security Alert“ poppe op på din skærm. For at kunne oprette forbindelse skal du afkrydse de to bokse og klikke på „Tillad adgang“ for at fortsætte.
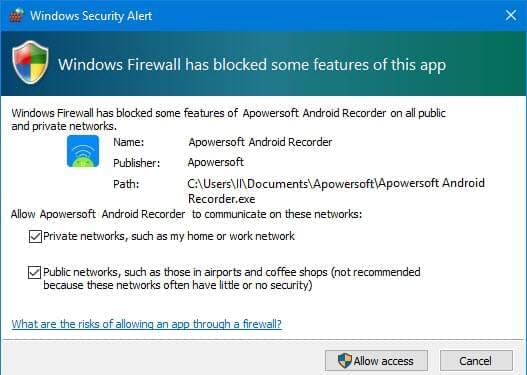
- (Valgfrit) Åbn drop-down-menuen og vælg „Instillinger“ for at opsætte generelle indstillinger og optagelsesindstillinger såsom videoformater, outputdestination, osv.
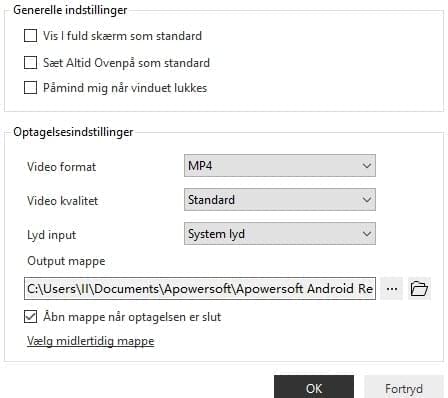
- Lad din finger glide ned over telefonens skærm for at åbne handlingsmenuen og tryk på „Cast“.
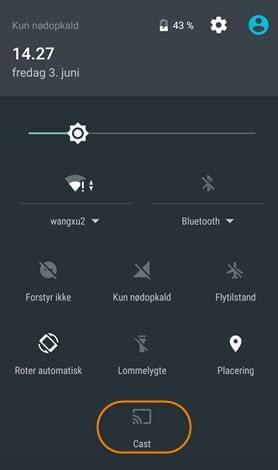
- Du vil se et ikon med din computers navn på, tryk på dette og vent et par sekunder. Når der er oprettet forbindelse, kan du trykke på „udført“.
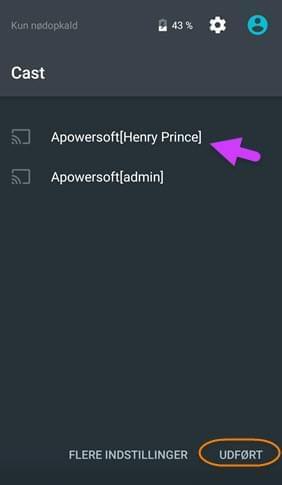
- Efter de ovenstående trin er fulgt, kan du se Android-enhedens skærm på din PC.
Tips: Den viste skærm kan roteres vandret eller lodret for en bedre visuel oplevelse, når du spiller spil eller ser film.
Hvis der ikke er noget „Cast“-ikon i handlingsmenuen, kan du prøve de følgende to måder at oprette forbindelse på.
Download Google Home for at oprette forbindelse
Brugere kan downloade Google Home-app’en i Google Play Store for at tilslutte en Android-enhed til en computer.
- Sikr dig, at din Android-enhed og computer er på samme netværk, åbn Apowersoft Android-optager og opsæt de mest basale indstillinger.
- Gå til Google Play Store på din Android-telefon eller-tablet og find og installér Google Home.
- Kør app’en, klik på „Acceptere“ for at acceptere service-og privatlivsaftalen.
- Tryk på ikonet i øverste venstre hjørne i hovedmenuen og vælg „Cast skærm/lyd“.
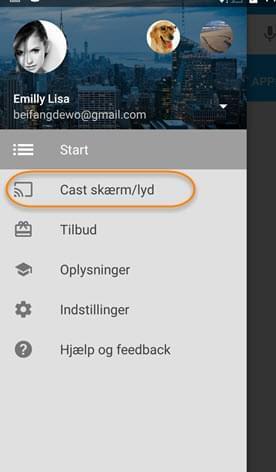
- Tryk på ikonet med din computers navn på. Enhver aktivitet på din mobilskærm vil nu kunne streames til din computer.
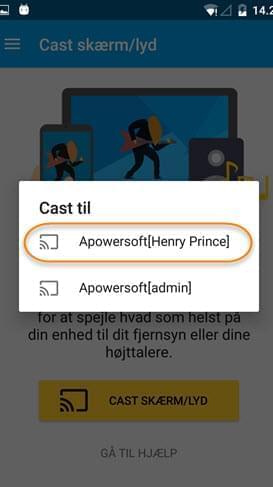
Brug tredjepartsapplikation til oprettelse af forbindelse
Udover at bruge Chromecast til at oprette forbindelse, kan du også downloade og bruge Apowersoft Screen Recorder app’en til dette.
Når du bruger denne app, kan du ikke blot vise din Android på din computerskærm, du kan også lave skærmoptagelse direkte på din Android-enhed, tage skærmbilleder og lave andre smarte tricks. Bemærk dog, at app’en ikke understøtter streaming af lyd, og derfor kun kan vise skærmaktiviteterne på din computer. Se følgende trin for at lære, hvordan du opretter forbindelse.
- First og fremmest skal din Android-telefoner/tablets være på samme netværk. For at finde ud af, hvordan Apowersoft Android-optager startes og hvordan du opsætter basale indstillinger, kan du se de første to trin nævnt under afsnittet med den første måde at oprette forbindelse på.
- Download og installér Apowersoft Screen Recorder app’en i Google Play Store og installér den på dine Android enheder.
- Kør denne Android-app på din enhed, tryk på ikonet i øverste venstre hjørne af startmenuen og vælg „Cast til PC“.
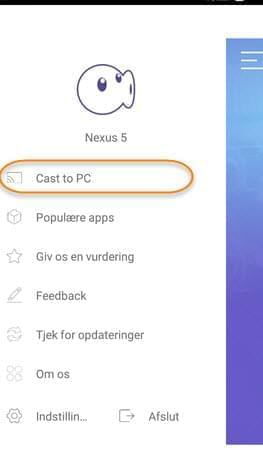
- Derefter kan du trykke på „Cast“ for at oprette forbindelsen, hvorefter et pop-up-vindue vil komme frem på skærmen for at gøre dig opmærksom på, at denne app vil optage alting, der vises på din telefon. Afkryds „Vis ikke igen“ og klik på „START NU“ for at gå videre.
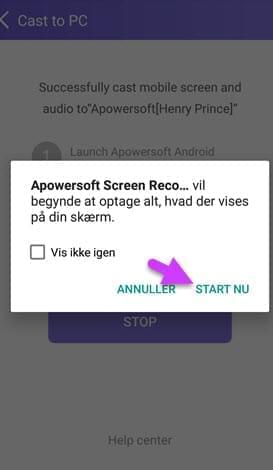
- Nu vil al skærmaktivitet og lyd blive streamet til din computer.
Tips: Da denne forbindelsesmetode understøtter skærmen, kan brugere, som skal optage skærmen med lyd, bruge Apowersoft Screen Recorder app’en til at optage Android-enhedens skærm direkte.
B. Sådan laver du en optagelse/skærmbillede på Android
Efter at have tilsluttet din Android-enhed med Windows/Mac kan du trykke på den røde optagelses-knap i øverste venstre hjørne af den viste skærm. Dette vil sikre, at alle skærmaktiviteter, inklusiv gameplay, videochats, film og andet, vil blive optaget i realtid. Når du vil afslutte optagelsen, skal du blot trykke på stop-knappen og optagelsen vil blive gemt til din valgte outputdestination.

Udover at optage Android-skærmen med lyd kan du også bruge Apowersoft Android-optager til at tage skærmbilleder af din telefonskærm. Bare tryk på det kamera-lignende ikon for at gøre dette, og skærmbilledet vil blive gemt som en PNG-fil direkte i outputmappen.
C. Sådan afbrydes forbindelsen
Når du ikke længere ønsker at sende dit skærm-cast, skal du blot trykke på power-knappen i toppen af programmet.

D. Hjælp og support
Hvis du ikke kan forbinde din Android telefon/tablet med din computer, når du bruger denne optager, kan du læse løsningsforslagene i denne artikel. Desuden kan du også åbne drop-down-menuen med indstillinger og klikke på „Support“. Derefter vil et feedback-vindue dukke op, hvor du skal afkrydse „Send logfil“, indtaste din email og skrive nogle detaljer omkring de problemer, du har oplevet, og til slut skal du klikke på „Send“.
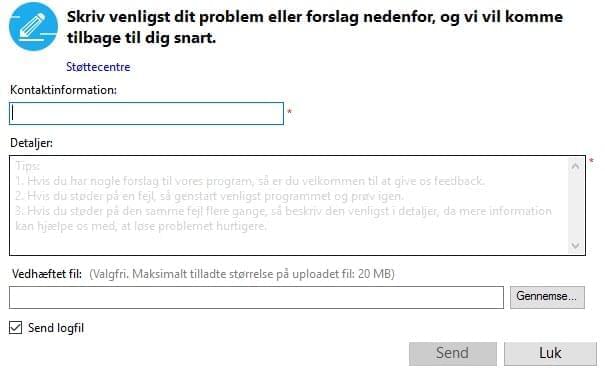
Ovenstående tekst indeholder alle trinene til, hvordan du kan bruge Apowersoft Android-optager til at vise Android på PC, lave skærmoptagelser og tage skærmbilleder. Følg ganske enkelt disse trin og du vil have masser af sjov med at vise din Android-skærm på din computer, få en bedre visuel oplevelse og lave optagelser i høj kvalitet.