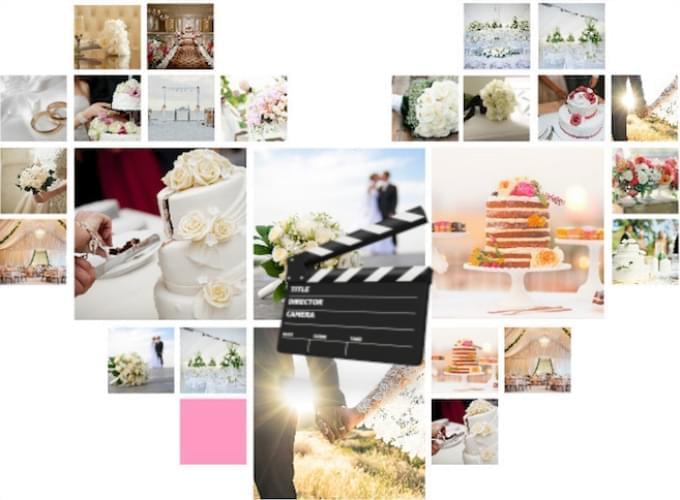
ApowerShow er et nemt, men kraftfuldt videofremstillingsprogram, som giver en fantastisk måde at skabe og vise fantastiske videoer på pc. Det har en meget intuitiv brugergrænseflade og et bredt udvalg af skabeloner, som kan bruges til at lave stilfulde videoer med billeder og musik på få minutter. Og som et one-stop videoværktøj er det også indbygget en collagefunktion, der kan hjælpe med at lave forskellige typer af split-skærm-videoer. Opdag flere funktioner ved at læse om dem nedenfor.
En komplet vejledning til brug af ApowerShow
Download den nyeste version
Den enkleste måde at få den nyeste version på er ved at downloade den fra vores officielle site. Hvis en ny version er tilgængelig, finder du den der meget snart. Du kan også klikke på downloadknappen herunder for at downloade og installere den nye version. Vær opmærksom på, at du skal fjerne den forrige version fra din computer, før du installerer den nye. Vi har også nogle samarbejdspartnere, som CNET og Softonic. Du kan også hente vores software hos dem.
Køb og aktiver VIP-kontoen
Køb og aktiver din VIP-konto
Klik på ikonet “Indkøbskurv”, og du bliver straks sendt til indkøbssiden. Denne software tilbyder tre typer abonnementer: Månedlig, Årlig og Livstid. Hver sælges til en individuel pris.

Find den rigtige måde at aktivere VIP-kontoen på.
For ikke-købende brugere: Klik på knappen “Konto” og derefter på “Tilmeld” -knappen. Indtast din gyldige e-mailadresse, og angiv en adgangskode til din konto i vinduet “Registrer”. Du får en bekræftelseskode i din e-mail. Følg instruktionerne i e-mailen for at fuldføre nulstillingsproceduren for at aktivere prøveversionen.
For købende brugere: Klik på knappen “Konto”, og indtast din e-mailadresse og adgangskode for at logge ind/aktivere din VIP-konto. Den fulde version af softwaren aktiveres herefter.

Konfigurer indstillinger
Det anbefales, at standardindstillingerne konfigureres for den bedst mulige oplevelse, før du begynder at lave din video. Klik på “Indstillinger” for at fastsætte de specifikke indstillinger.
Indstillinger
Du kan ændre standardindstillingerne, så de passer til dine behov, for eksempel mappen, hvor dine behandlede filer gemmes. Kontroller indstillingerne for at lære mere.

Hjælp
Når du har et problem med at bruge softwaren, skal du klikke på “Hjælp”> “Support”. Du kan finde hjælp på Support-siden. Nogle gange, når du kontakter vores tekniske support via billetsystemet, beder de om kopi af softwareloggen. I så fald skal du klikke på “Hjælp”> “Feedback” for at sende os softwareloggen. Det vil være en stor hjælp for os, så vi kan t finde en effektiv løsning på problemet.

Opret MV
Under fanen “Opret MV” er der tre sektioner.
- Øverste venstre sektion er afspillervinduet, hvor du kan afspille og forhåndsvise den MV, du laver, før du gemmer den.
- I den nederste venstre sektion tilføjer du billeder. Når du tilføjer billederne, vises alle i denne sektion.
- Den højre sektion indeholder 3 funktionsfaner: Tema, Musik og Eksport.
Nu kan du følge trinene for at lave en MV med dine billeder og musik.
Tilføj billeder til programmet
Tilføj filer – Klik på knappen “Tilføj billeder” eller “+” knappen, og vælg derefter de billeder, du vil bruge fra computeren eller en ekstern harddisk. Hvis du vil tilføje flere billeder samtidig, skal du vælge dem alle med musen og klikke på “Åbn” -knappen i vinduet. De indlæste billeder vises i den nederste del af brugergrænsefladen.
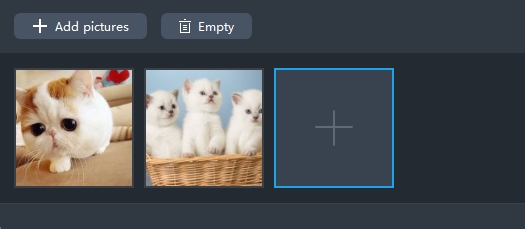
Fjern filer – Flyt musen hen over det billede, du ikke vil bruge. Et rødt X-ikon vises i hjørnet. Klik på dette, og billedet fjernes. Klik på knappen “Tøm”, og alle de tilføjede billeder fjernes.
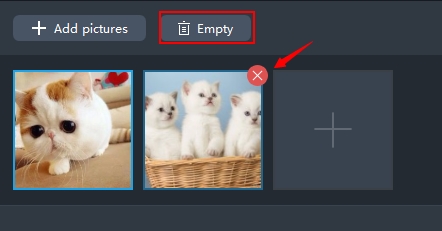
Tip: Flyt musen til videooptagelsen, som du finder nederst, og to ikoner vises i højre hjørne af hver optagelse. Klik på saks-ikonet, og du kan klippe den ønskede del og slette de uønskede dele. Klik på højttalerikonet, og du kan slukke for lyden.
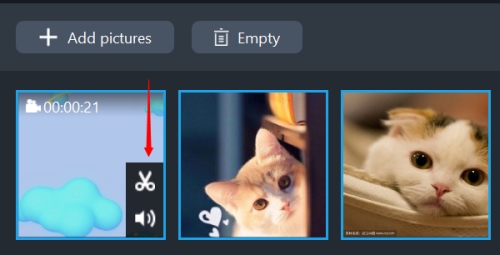
Anvend temaet
Under fanen “Tema” i højre side af brugergrænsefladen klik på ikonet “Download” på stilen for at gøre den tilgængelig. Når den er fuldt downloadet, skal du vælge den, og temaet vil blive anvendt på din MV.
Bemærk: Hvert tema har sin egen baggrundsmusik. Som standard vil musikken blive anvendt til hele MV’en. Hvis du vil tilføje din egen musik, kan du gå til fanen “Musik” for at tilføje den.

Tilføj musik
Under fanen “Musik” skal du klikke på knappen “+ Tilføj musik”, og du kan tilføje en sang fra din computer eller eksterne harddisk. Flyt skyderen i “Volume” til venstre eller højre for at justere lydstyrken. Marker afkrydsningsfeltet “Fade ind og ud”, hvis du vil bruge effekten til musikken i din MV.

Forhåndsvisning af MV
Nu er det tid til at se, hvordan MV’en ser ud. Klik på “Afspil” -knappen i afspillervinduet, og du kan se hele MV’en, før du gemmer den.

Eksporter MV
Det ser ud til, at du er tilfreds med alt i din MV. Du kan fortsætte til det sidste trin for at gemme din MV. Under fanen “Eksport” vælg kvaliteten “480P”, “720P” eller “1080P” for MV’en, og klik på “Eksport”-knappen, omdøb den i “Filnavn”, og klik på “Gem”-knappen. Filen vil herefter blive eksporteret.

Split-skærm
Med ApowerShow kan du nemt oprette en split-skærm-video. ApowerShow har for øjeblikket 19 forskellige split-skærm-stilarter, som du kan vælge imellem. Du kan have flere videoer på en skærm, indstille billedformatet, anvende filteret, ændre lyden og tilføje baggrundsmusik med blot nogle få klik.
Under fanen “Split-skærm ” er der tre sektioner.
- Øverst til venstre er afspillervinduet, hvor du kan afspille og forhåndsvise den video, du laver, før du gemmer den.
- I den nederste venstre sektion tilføjer du videoer. Stilarten ændrer sig afhængigt af den splitskærm, du vælger.
- Den højre sektion indeholder 5 funktionsfaner: Stilart, Filtre, Audio, Musik and Eksport.
Indstil split-skærm-stilarten
Vælg den stilart, du vil bruge under fanen “Stilart”. Fold “Formatforhold” ud, og vælg 16: 9, 4: 3 eller 1:1 her. Du vil se afspillervinduets ændrer sig efter de forskellige billedforhold. Vælg den første fane “Kant”, og vælg den kanttype, du vil bruge i videoen, vælg den næste fane, og du kan vælge en farven på kanten.

Tilføj filer
Klik på knappen “+” for at lægge videoen/billedet ind i det tilsvarende vindue. Højreklik på video/billede, og vælg “Udskift” for at erstatte video/billede; vælg “Fjern” for at slette den/det aktuelle video/billede fra programmet. Træk i videoen/billedet for at tilpasse den del, du vil vise i videoen. Flyt musen til den fælles grænse, som hver(t) video/billede deler, indtil en dobbelt-pil vises, så du kan trække grænsen for at justere skærmstørrelsen. Flyt musen til videoen igen, og du finder to ikoner i nederste højre hjørne af videoen. Klik på saks-ikonet, så kan du trimme den del af videoen, du vil beholde i det åbnede vindue. Ved at klikke på lydikonet, kan du slukke for lyden i videoen.

Anvend filter
Under fanen “Filter” er der tonsvis af filtre, du kan anvende. Vælg det filterformat, du vil anvende, og det bliver straks anvendt på split-skærmen.

Juster lyden
Klik på fanen “Lyd”, og flyt skyderen for at justere lydstyrken. Kontroller indstillingen “Fade ind og ud” for at anvende lydeffekten.

Tilføj baggrundsmusik
Klik på fanen “Musik”, klik på “+ Tilføj musik” for at tilføje ekstern baggrundsmusik til videoen. Kontroller indstillingen “Fade ind og ud” for at bruge lydeffekten i videoen.

Eksporter videoen
Klik på fanen “Eksport”, vælg størrelse 480P, 720P eller 1080P, og klik på “Eksport”-knappen for at gemme din video.

Download video
Download video automatisk
Dette program er udstyret med en video-downloader, der gør det muligt at gemme online video på lokale drev. Dette værktøj er også i stand til at registrere og downloade online streams automatisk. Det kan bruges på de fleste populære videosites, såsom YouTube, Vimeo, Dailymotion osv. Desuden kan du vælge den ønskede kvalitet på den downloadede video 4K og HD ved at anvende menuen ved siden af adresselinjen.
Gå til fanen “Download”, og aktiver videodetektor nederst på grænsefladen. Åbn det website, der har den video, du vil downloade. Det begynder snart at fungere.
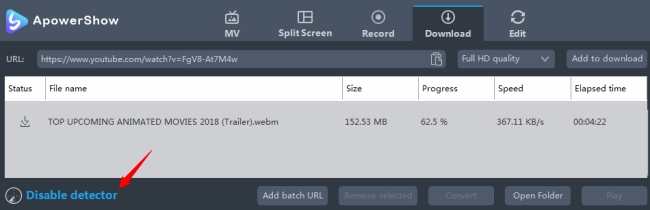
Download video manuelt
Du kan også indsætte videoens url direkte på adresselinjen og derefter trykke på knappen “Tilføj til download” for at begynde at downloade.
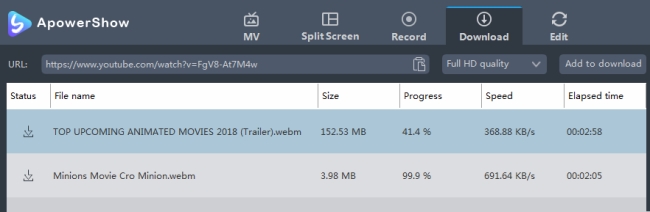
Rediger video
Programmet giver dig et omfattende videoredigeringsværktøj, som du kan bruge til at trimme videoer, beskære videoers skærmstørrelse og vælge de segmenter, du ønsker fra kildevideoen/lydfilen. Samtidig kan du også tilføje vandmærker og indsætte undertekster i din fil, og der er flere funktioner, som du opdager, efterhånden som du anvender programmet.
Tilføj filer
Klik på knappen “Tilføj filer” på værktøjslinjen, og vælg derefter de ønskede video/lydfiler i den dialogboks, der åbnes herefter. Du kan også trække dine filer direkte hen over grænsefladen. Du kan også tilføje filer ved at klikke på højre knap på musen, vælge “Tilføj filer …”-muligheden og derefter vælge de filer, du vil have i dialogboksen, der åbnes. De indlæste filer vises på fillisten.

Fjern filer – Du kan klikke på “Fjernet valgt” for at fjerne valgte filer: Du kan også rydde listen ved at klikke på “Ryd opgaveliste”, hvis du har valgt forkert. Når videoerne og lydene er blevet tilføjet til programmet, vil alle filerne optræde på listen. Hvis du vil kombinere flere filer til en samlet, kan du tjekke “Flet til en fil”.

Vælg den video, der skal redigeres
Vælg en video, klik på “Rediger” -knappen, og åbn vinduet Videoredigering for at designe dine videofiler.

Trim videofil
Trim videoen ved at klikke på knappen “Tilføj Trimmarkør” og herefter indstille start- og sluttidspunkterne ved at trække skyderen. Du kan også klikke op eller ned for at justere tiden i sekunder. Åbn “Indstillinger” for at vælge “Gem den valgte sektion” eller “Slet den valgte sektion”. Du kan også klikke på “Reset” knappen for at annullere.

Beskær video skærmstørrelse
Flyt musemarkøren til en af de fire faste blå linjer på beskæringsrammen, og træk beskæringsrammen for at beskære videoen. Indstilling af størrelse og placering fungerer på samme måde. Du kan vælge at rotere 90 grader til venstre eller til højre; Du kan også vende den oprindelige fil vandret eller lodret. Dernæst skal du justere billedformatet for at justere formatforholdet, den oprindelige opløsning eller beskæringen, 16: 9 eller 4: 3 i overensstemmelse med dit behov. Synkronisering er tilgængelig til at synkronisere video og lyd.
Juster beskæringsområdet med træk-og-slip: Træk i de centrale og omgivende håndtag for at justere beskæringsområdet. Du kan trække beskæringsområdet til den ønskede position med venstre mus.

Rediger videoeffekt
Du kan justere “Hastighed”, “Volumen”, “Lysstyrke”, “Kontrast” og “Mætning” på videoen ved at trække skyderne.

Tilføj vandmærker
Du kan frit tilføje vandmærker, herunder billeder og tekster. Klik på “…”, og du kan tilføje billeder fra din harddisk. Klik på “T” for at indtaste ord, tal, symboler osv. Brug “︿” og “﹀” til at ændre rækkefølge, vandmærkerne vises i, hvis du tilføjer mere end et vandmærke til videoen. Størrelsen, placeringen og gennemsigtigheden af vandmærkerne kan justeres efter behov.

Indstil undertekst
Du kan klikke på “…” knappen for at tilføje en undertekst. Når du har importeret din undertekstfil, kan du indstille muligheder som “Skrifttype”, “Størrelse”, “Effekter”, “Farve”, “Position” og ” Undertekstkodning”, som du vil. Du kan også klikke på “Søg undertekst”-knappen for at søge efter en tilsvarende undertekstfil fra hjemmesiden. Den nylige version tilføjede “Stilart” til dit valg for at gøre undertekstbilledet mere unikt i videoen. Juster “Gennemsigtighed” og “Position” ved at trække deres respektive skydere. Klik på “Top”, “Midt” eller “Bund” knappen, hvis du har brug for en bestemt justering.

Vælg et format og gem videoen
Nu skal du gemme de ændringer, du har foretaget af videoen. Klik på “Ok”-knappen i vinduet, og hovedgrænsefladen vises. Vælg et format til videoen ved at åbne “profil”-baren, klik på knappen “Konverter” og vent på, at den redigerede fil oprettes på din pc.
