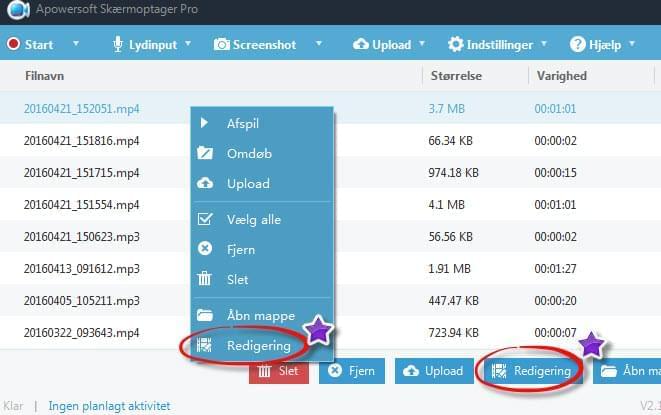Apowersoft Skærmoptager Pro er et kraftfuldt skærmoptagelsesprogram med masser af praktiske funktioner. Med dette værktøj kan du nemt optage din skærmaktivitet sammen med lydinput fra systemlyd, mikrofon eller begge dele. De optagede videoer kan gemmes i adskillige formater inklusiv WMV, MP4, VOB, AVI, FLV, GIF og andre.
Desuden giver dette program også mulighed for at planlægge optagelser, uploade videoer til FTP og YouTube, tage skærmbilleder, konvertere og redigere video, osv. For at få en detaljeret beskrivelse af, hvordan du bruger programmet, kan du læse guiden nedenfor.
1
Konfigurer indstillinger før du optager
Denne optager giver dig mulighed for at vælge lydinput, optagelsestilstand eller andre avancerede indstillinger, før du har brug for at lave en skærmoptagelse. Disse indstillinger er til for at du kan sikre dig, at optagelsen får de rette elementer af skærmen med.
i
Vælg en kilde til lydinput
Det er meget nemmere at have valgt sin kilde til lydinput før optagelse. Du kan vælge imellem tre lydkilder til dette program, nemlig “Systemlyd”, “Mikrofon” eller “Systemlyd og Mikrofon”. Vælg den mulighed, der passer bedst til dit behov.
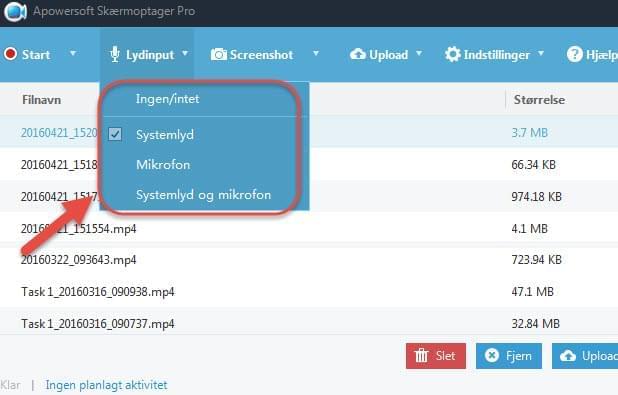
ii
Konfigurer generelle indstillinger
Du kan tilgå avancerede indstillinger for at tilpasse optagelsen til dine særlige krav. Klik på “Indstillinger” in hovedmenuen, vælg “Valgmuligheder” og et nyt vindue vil dukke op. I dette vindue er der flere forskellige optagelsesindstillinger, så du kan producere skærmoptagelser af høj kvalitet.
Indstil genvejstaster og outputdestination
Denne skærmoptager giver dig mulighed for at vælge outputdestination og styre din optagelse ved hjælp af genvejstaster til de “Generelt” indstillinger. For at gøre optagelsen nemmere kan du også opsætte forskellige indstillinger under “Optager”, såsom “Vis nedtælling før optagelse”, “Vis optageleses-toolbar” og mange flere.
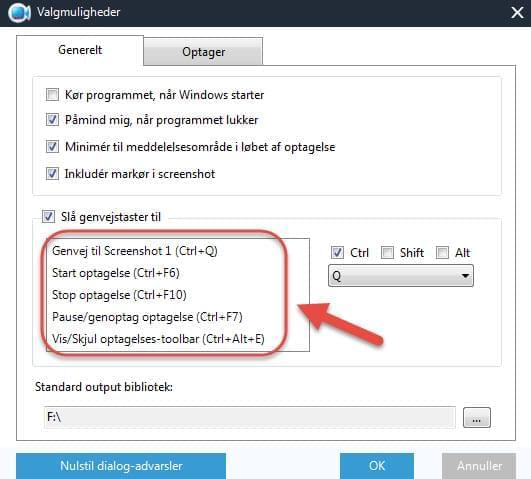
Optag musemarkøren
Hvis du laver instruktionsvideoer, kan det være en fordel at optage musens bevægelser på skærmen. Apowersoft Skærmoptager Pro giver dig mulighed for at optage skærmen med musemarkørens bevægelser. For at optage musens bevægelser, skal du afkrydse boksen “Inkludér markør i screenshot” og klikke på “Markør indstillinger” for at tilgå avancerede indstillinger. Efter det kan du vælge animationsfarve, farvemarkering af musens position og størrelse på musen.
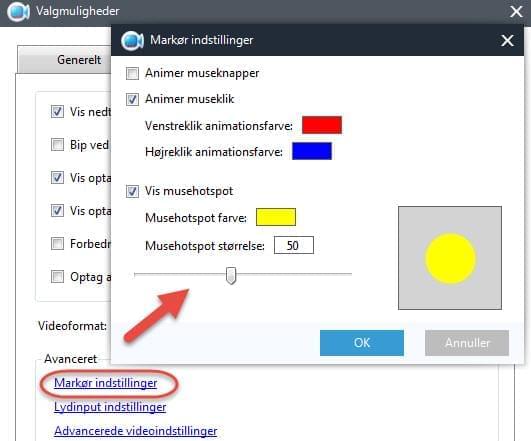
Vælg et videoformat til outputfilen
Optagede videoer gemmes som standard i WMV. Hvis du ønsker at gemme dine optagelser i andre formater, kan du gå til “Indstillinger” > “Valgmuligheder” > “Optager” og vælge det format, du ønsker, fra menuen “Videoformat”.
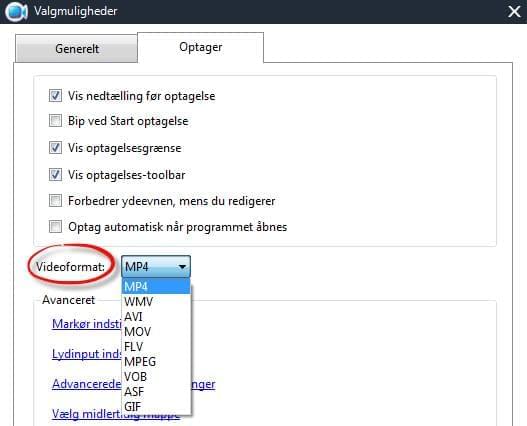
Indstil bitrate, frame rate og andet
Før du optager, kan du gå til “Indstillinger” > “Valgmuligheder” > “Optager” > “Advancerede videoindstillinger”. Her kan du sætte bitrate, frame rate, lydformat og parametre for din optagelse.
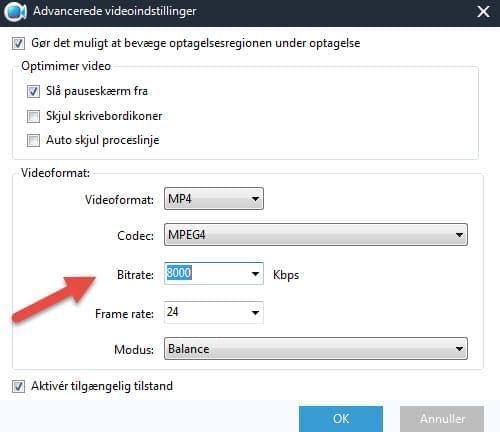
2
Optag din skærm med Apowersoft Skærmoptager Pro
Når du har opsat ovenstående indstillinger, kan du følge guiden for at begynde at optage din skærm med dette program.
i
Vælg optagelsestilstand
Apowersoft Skærmoptager Pro giver dig mulighed for at optage hvad som helst på din skærm samt lyden fra din computer. Det har fem forskellige optagelsestilstande, du kan vælge imellem: Område, Fuldskærm, Rundt om mus, Webcam og Kun Lyd. Udfold menuen “Optager” for at vælge den ønskede optagelsestilstand.
Note: Efter optagelse vil knappen “Optager” blive til “Start”, og du kan åbne menuen for at vælge den ønskede optagelsestilstand. Ellers kan du klikke på “Start”-knappen for at begynde at optage i den senest brugte optagelsestilstand.
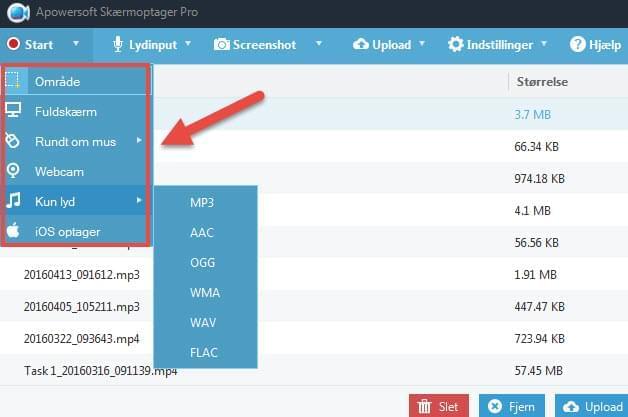
ii
Begynd optagelse
Hvis du vælger “Region”-tilstanden, kan du ganske simpelt klikke og trække og slippe musemarkøren på det område, du vil optage. Når du har bekræftet dit valg vil programmet starte optagelsen med det samme, efter du har klikket på “OK”-knappen. Du kan også vælge optagelsens opløsning på dette tidspunkt.
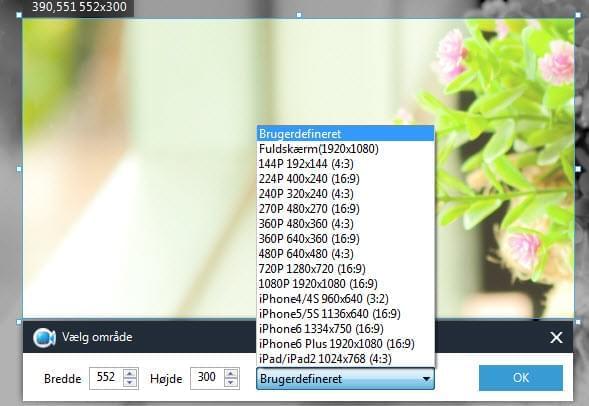
Hvis du ønsker at optage fra webcam, skal du blot vælge “Webcam” fra optagelsestilstandene. Så vil kamerabilledet komme frem, og du kan trykke på “Start”-knappen for at begynde optagelsen.
Tip: Vær venligst sikker på, at webcam’et er tilsluttet computeren, før du starter dette program. Ellers vil programmet muligvis ikke kunne genkende kameraet.
iii
Flyt optagelsesområdet under optagelse (valgfrit)
I den seneste version er der blevet tilføjet en funktion til at ændre det område af skærmen, der optages, mens du optager. Med denne brugbare funktion kan du nu vælge at fokusere på en anden del af skærmen, når du optager. Der er to forskellige måder at gøre dette på.
Den første måde involverer at flytte optagelsesområdet uden at sætte på pause, men dette kræver, at du slår funktionen “Gør det muligt at bevæge optagelsesregionen under optagelse” til før optagelse under “Indstillinger” > “Valgmuligheder” > “Optager” > “Advancerede videoindstillinger”. Når dette er indstillet, kan du flytte område ved at placere din musemarkør på en af fire hjørner, der markerer optagelsesområdet. En anden måde er at sætte optagelsen på pause og så ændre området. Denne mulighed kræver ikke, at du ændrer indstillingerne før optagelsen starter.
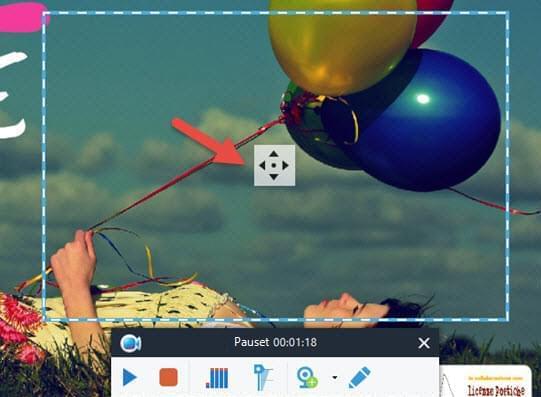
iv
Tilføj kommentarer mens du optager (Valgfrit)
Apowersoft Skærmoptager Pro giver dig mulighed for at redigere i videoen, mens du optager den. Du kan tilføje linjer, pile, cirkler, rektangler og tekst til videoen. For at tilgå redigeringsmulighederne, skal du blot klikke direkte på pen-ikonet eller sætte optagelsen på pause og bruge redigeringsværktøjet. Hvis du ønsker at lave en optagelse med billede-i-billede-funktionen, kan du klikke på webcam-ikonet i værktøjslinjen for at indsætte billedet fra dit webcam i optagelsen.
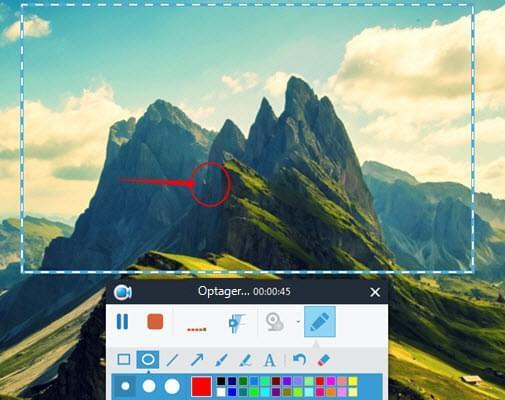
v
Afslut optagelse
Når du er færdig med at optage, skal du trykke på den store, røde stopknap for at afslutte. Skærmoptagelsen vil derefter dukke op på listen over optagelser og automatisk blive gemt lokalt på din harddisk. Når du har lavet en skærmoptagelse, kan du afspille, omdøbe, fjerne, slette eller oploade den, som du ønsker.
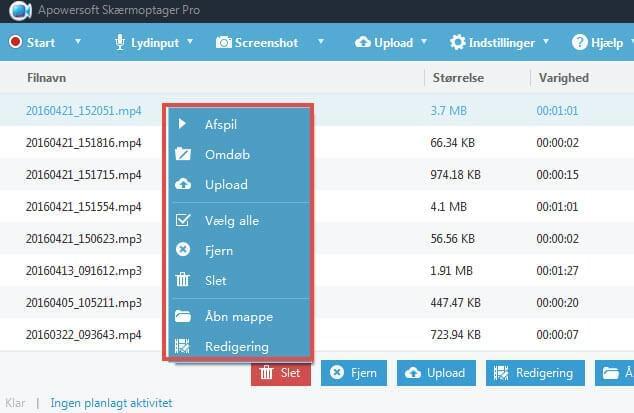
3
Planlæg optagelser
I Apowersoft Skærmoptager Pro kan du planlægge optagelser. For at bruge denne funktion skal du gå til “Indstillinger” i midten af hovedmenuen og vælge “Aktivitetsplanlægger”. Du kan vælge et navn til optagelsen, starttidspunkt, længde og stoptidspunkt. Optageren vil automatisk starte optagelsen på det planlagte tidspunkt.
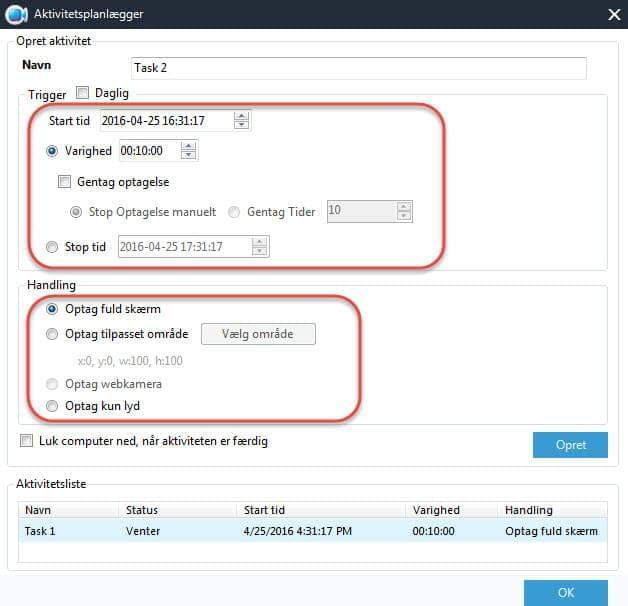
4
Opload skærmoptagelser til YouTube
Apowersoft Skærmoptager Pro gør det muligt at oploade dine optagelser direkte til YouTube. Hvis det er første gang, du bruger programmet, kan du klikke på “Upload” i opstartsmenuen og vælge “Upload Indstillinger”. Her kan du indtaste brugernavn og adgangskode til din YouTube-konto. Husk også at tjekke, om du har tilladt adgang for mindre sikre applikationer ved at klikke på linket under “Kodeord” i “Upload Indstillinger”.
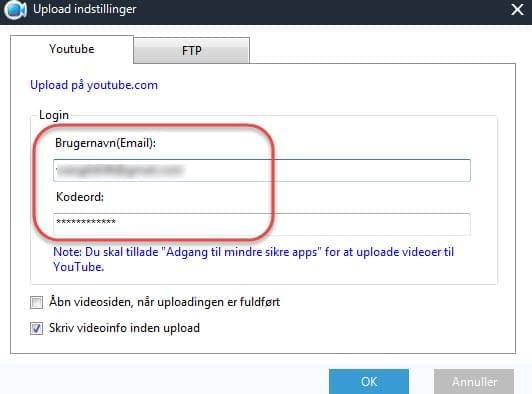
Efter at have valgt disse indstillinger kan du højreklikke på din optagelse fra mediebiblioteket i hovedmenuen og vælge “Upload” fra pop-up-menuen. Herefter vil et informationsvindue for videoen dukke frem, hvor du kan udfylde titel, beskrivelse og tags til opload. Klik på “OK” for at bekræfte indstillingerne. Derefter kan du tjekke status for oploadprocessen under “Status”. Vent et par sekunder på at videoen bliver oploadet.
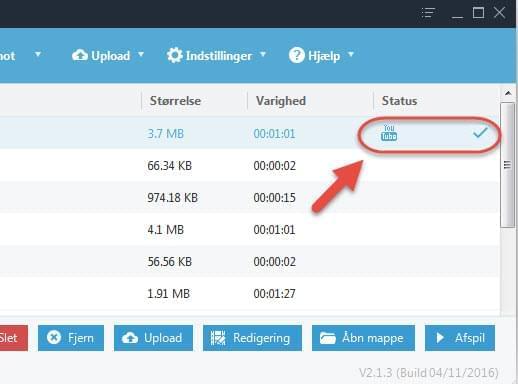
5
Tag skærmbilleder
Udover de ovenstående funktioner giver denne skærmoptager dig også mulighed for at tage skærmbilleder i formaterne PNG, JPG, BMP og TIFF. Klik blot på “Screenshot”-knappen øverst i menuen for at bruge denne funktion. Derefter vil din musemarkør blive til et sigtekorn, som du kan bruge til at markere det område, du vil tage et billede af, fuldstændig på samme måde som du markerer et udsnit af skærmen til optagelse.
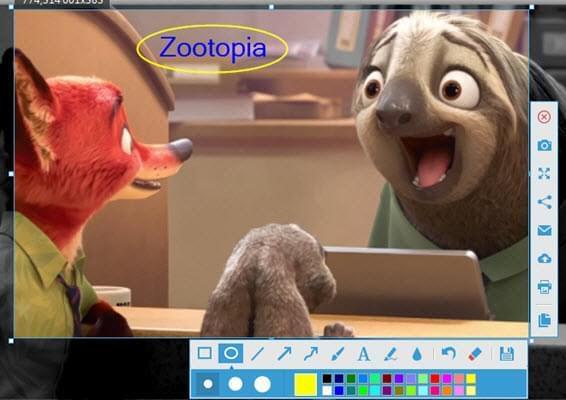
For at gøre dine skærmbilleder mere levende har du mulighed for at lave hurtige redigeringer såsom linjer, pile, sløringer, highlights, tekst, og meget andet. Når denne redigering er fuldendt, kan du oploade skærmbilledet til en gratis cloud-service udbudt af screenshot.net, dele det på sociale medier eller gemme det direkte på din harddisk.
6
Optag din iOS-skærm som video
Med V2.0.9 eller senere versioner af denne skærmoptager får du adgang til et plug-in til iOS-skærmoptagelse. For at bruge det skal du åbne menuen “Optager/Start” og vælge “iOS Optager”. Herefter skal du vente et par sekunder for at automatisk downloade og installere denne optager. Når du er færdig, kan du læse denne detaljerede guide til iOS Recorder for at finde ud af, hvordan den bruges.
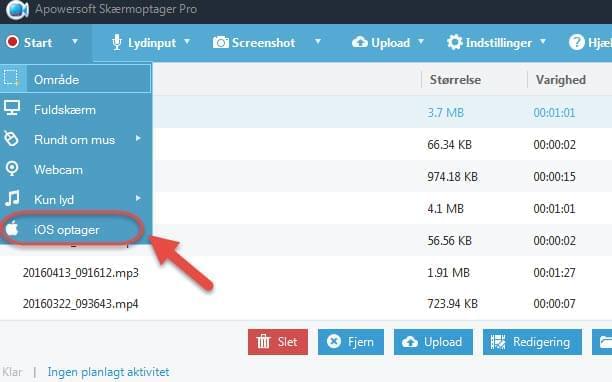
7
Konverter og rediger video
Denne skærmoptager inkluderer også et plug-in, som giver mulighed for at konvertere video- og lydfiler til forskellige formater. Det giver endda mulighed for at trimme og beskære video, justere lysstyrke, lydstyrke og mætning, og tilføje vandmærker og undertekster til videoen. For at bruge det skal du ganske simpelt højreklikke på enhver optagelse i skærmoptagerens mediebibliotek og vælge “Redigering” i menuen. Du kan også klikke direkte på “Redigering” i hovedmenuen og vente et par sekunder, imens redigeringsværktøjet bliver hentet og installeret. Når det klaret, kan du følge denne guide til videoredigeringsværktøjet for at lære, hvordan det fungerer.