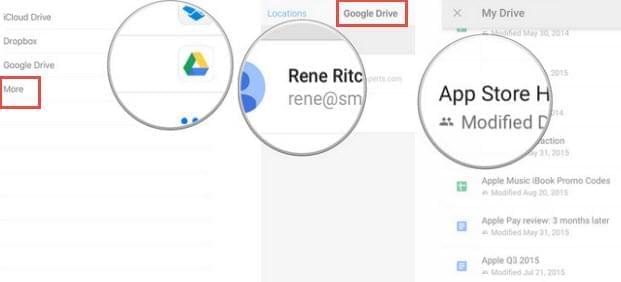iMessage er blevet den mest brugte måde at sende beskeder på iPhone, men på trods af enkeltheden ved dette, kan man stadig få brug for email til lange beskeder eller formelle samtaler. Ting sendt via email kan endda bruges som bevismateriale. Før i tiden var man nødt til at bruge en app, når man skulle tilføje vedhæftede filer til emails på iPhone. Heldigvis har det siden iOS 9 kom frem været muligt for brugere at vedhæfte filer til emails igennem apps fra udbydere såsom iCloud, OneDrive og Google Drive. I denne artikel vil du få en detaljeret forklaring på, hvordan man tilføjer vedhæftede filer fra cloud-baserede drev til emails.
Hurtige løsninger til at tilføje vedhæftede filer til emails på iPhone
- Vedhæft iCloud Drive-filer til emails på iPhone
- Vedhæft filer til iPhone-mails fra tredjeparts cloud-baserede drev
Metode 1: Seks trin til at tilføje iCloud-filer til iPhone-emails
Da Apple iCloud-servicen er integreret med iPhone, er det utrolig nemt at tilføje filer fra dit iCloud-drev. Følg trinene neden under for at komme i gang.
1
Åbn “Mail”-app’en på hjemmeskærmen på din iPhone.
2
Tryk på “Ny besked”-knappen i nederste højre hjørne af skærmen for at skrive en ny email.
3
Udfyld felterne “Til” og “Emne”.
4
Klik på pilen og du vil se muligheder såsom “Vælg”, “Vælg alt”, “Indsæt foto eller video” og en pil.
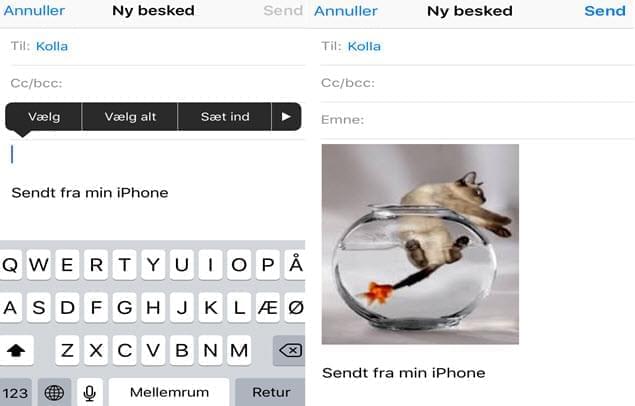
5
Tryk på “Tilføj vedhæftet fil” og du vil som standard blive ført til iCloud Drive. Vælg filerne du vil tilføje og tryk til sidst på “Færdig”.
6
Klik på “Send”-knappen for at afsende din besked sammen med den vedhæftede fil. Som du kan se, tager det blot et par sekunder at vedhæfte filer til emails på iPhone.
Metode 2: Syv trin til at vedhæfte filer fra Google Drive eller OneDrive til iPhone-emails
Takket være serviceudbydere som Google Drive og OneDrive, der tilbyder udvidet filopbevaring, kan du nu også vedhæfte en fil i en email på iPhone fra andre opbevaringsservices end iCloud. Dog skal du installere disse apps på din iPhone før du kan bruge vedhæftefunktionen.
- Når du er færdig med at downloade Google Drive eller OneDrive skal du logge ind med din konto.
- Gentag de første 5 trin nævnt under Metode 1.
- Når du har oprettet forbindelse til iCloud Drive skal du vælge “Locations” i øverste venstre hjørne af skærmen.
- Hvis du ikke kan finde dit cloud-drev kan du trykke på “More” for at finde dit ønskede drev. Aktivér enten Google Drive eller OneDrive og tryk på “Done”-knappen.
- Tryk igen på “Locations” og du vil kunne se dit ønskede cloud-drev.
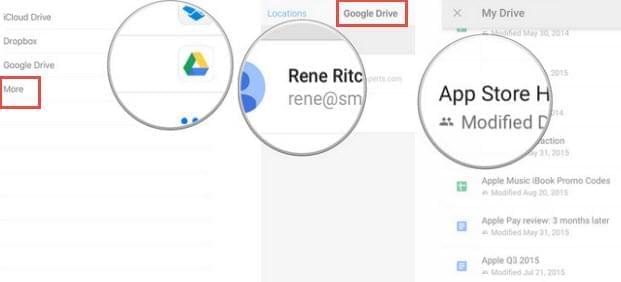
- Vælg enten Google Drive eller OneDrive og log ind med dine kontooplysninger.
- Vælg den ønskede fil til vedhæftning og tryk på “Done”. Inden for et øjeblik vil du nu kunne tilføje vedhæftede filer til emails på iPhone.
Noter:
Hvis du vil emaile vigtige dokumenter fra din computer, kan dette også lade sig gøre, hvis du har Apowersoft Mobiltelefon Manager på din PC. Dette mobilhåndteringsværktøj er en af de bedste mobilhåndteringssoftwares tilgængelige på markedet lige nu. Det skiller sig ud ved at være fremragende til filoverførsel mellem iPhone og PC og omvendt. Du kan overføre en hvilken som helst fil til din iPhone såsom fotos, videoer, arbejdsdokumenter, osv. Efter at have overført disse filer til iPhone vil det ikke længere være noget noget problem for dig sende mails, da du vil vide, at sådan vedhæfter man en fil til en mail på iPhone!