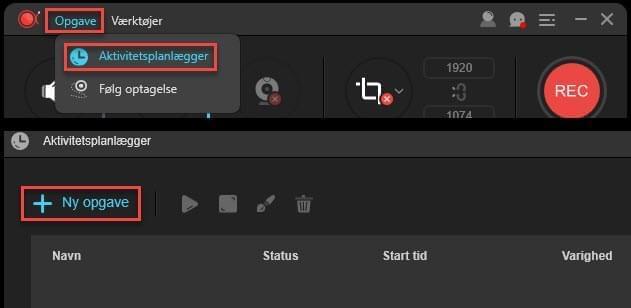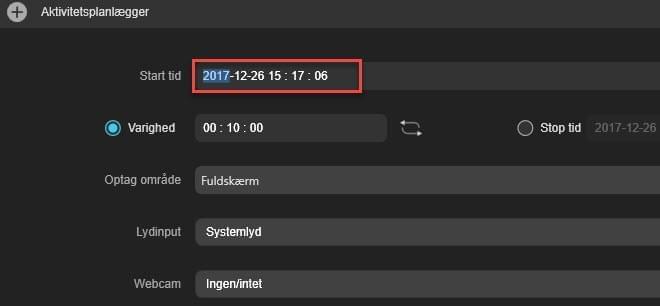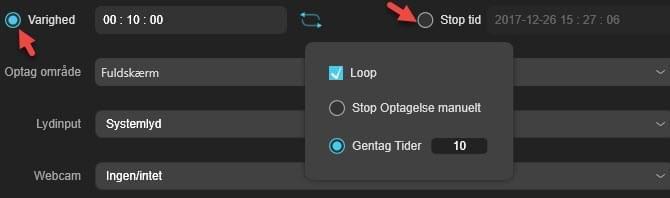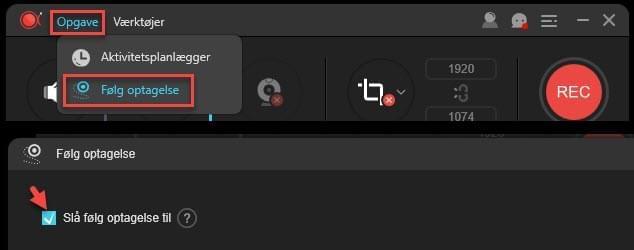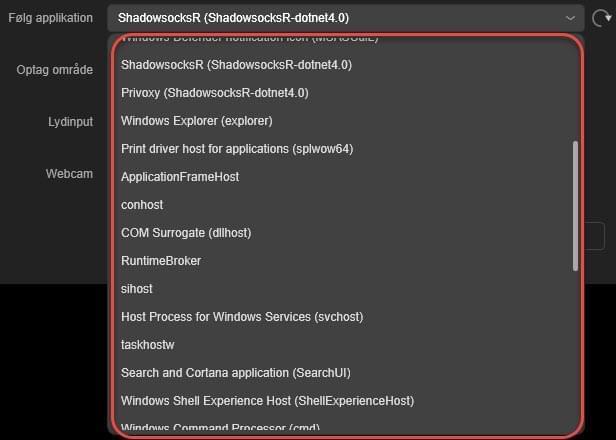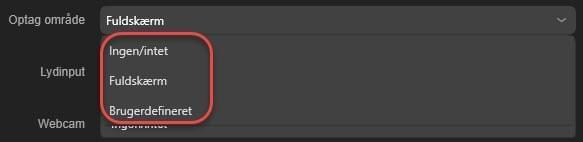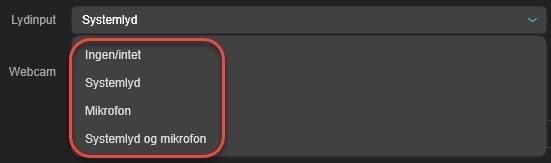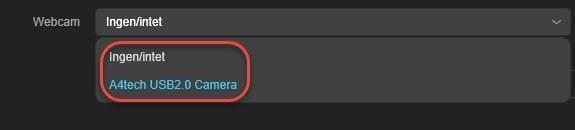ApowerREC er et meget intuitivt og robust skærmoptagelsesværktøj, som gør det muligt at optage alle aktiviteter, der vises på din computerskærm i HD-kvalitet. Det har flere optagelsestilstande, herunder fuld skærm, brugerdefineret område, fast område og rundt om musen. Du kan bruge det til at optage video sammen med lyd, kommentere video i realtid, optage video fra webcam og meget mere.
Desuden kan ApowerRec hjælpe dig med at optage opgaver gennem opgaveplanlægning eller ved at følge en applikation. For hurtigt at forklare opgavefunktionerne kan du her læse ofte stillede spørgsmål om ApowerREC opgaveoptagelse.
Guider til oprettelse af opgaveoptagelse via ApowerREC
Sådan bruger du Aktivitetsplanlægger
Hvis du ikke har tid til at blive foran din computer til at deltage i et onlinemøde, se en live streaming video, deltage i en live videochat osv., kan du bruge funktionen Aktivitetsplanlægger til automatisk optagelse af videoerne.
De specifikke trin i at planlægning af en opgave:
- Klik på “Opgave” > “Aktivitetsplanlægger” > “+ Ny opgave”.
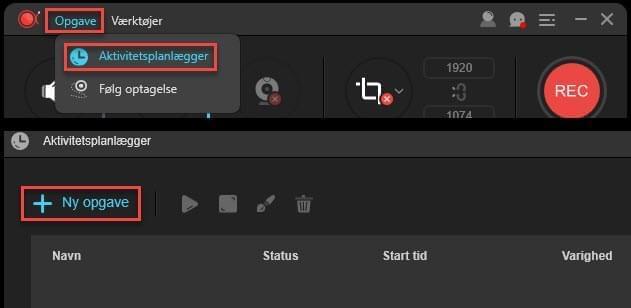
- Start tid: Indstil starttidspunktet ved at venstre-klikke på tallene for år-måned- dag: minut: sekund, og juster dem derefter ved at indtaste nye tal direkte eller ved at rulle musehjulet fremad/bagud. Hvis du skal gentage optagelsen, skal du klikke på ikonet “Gentag”, og markere “Gentag”. Venstre klik “Mandag, Tirsdag, Onsdag, Torsdag, Fredag, Lørdag eller Søndag” for at vælge en dag eller flere dage, klik på “√” for at fravælge.
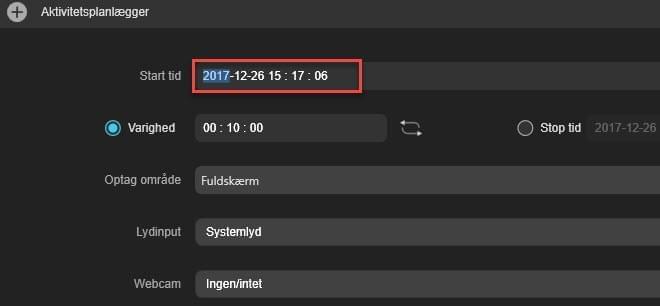
- Varighed / Stop tid: Du kan vælge enten at indstille varigheden eller stoptidspunktet for at afslutte din opgave. Indstil varigheden ved at indtaste timer, minutter og sekunder. Klik på “Loop” og vælg “Loop” og vælg derefter “Stop optagelse manuelt” eller indtast gentagelsestidspunkterne som 5, 10 osv. Du kan også følge fremgangsmåden for indstilling af starttidspunkt til at indstille stoptidspunktet.
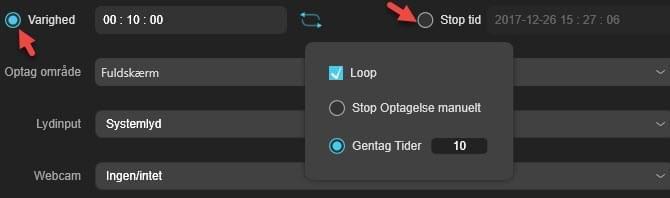
- Optag område: Klik på rullemenuen og vælg Optag område som fuld skærm, brugerdefineret eller intet. Når du har valgt “Brugerdefineret”, vises et blåt kryds. Træk krydset for at indstille optagelsesområdet. Klik på den røde “x” på værktøjslinjen, hvis du skal nulstille området.

- Lydinput: Vælg lydindgangen som Ingen, Systemlyd, Mikrofon eller Systemlyd og mikrofon.

- Webcam: Hvis du skal optage via webcam, skal du huske at tilslutte det til din computer, inden du starter ApowerREC. Vælg det webcam, du skal optage fra.

- Optagelse udført: Vælg at gøre ingenting eller lukke ned efter optagelse.

- Navn: Indtast dit nye opgavenavn eller anvend et systemgenereret.

- Når alle indstillinger er indstillet, skal du klikke på “OK”.
Nu har du oprettet en opgave korrekt. ApowerREC vil udføre opgaven, som du har planlagt. Opgaven vises på hovedgrænsefladen i Aktivitetsplanlægger. Du kan vælge at slette/stoppe/redigere den aktiverede opgave, før opgaven starter.
Tip: Sørg for, at du har startet både din computer og ApowerREC inden det planlagte tidspunkt. Ellers kan programmet ikke udføre den planlagte opgave.
Sådan anvendes Følg optagelse
Hvis du har behov for at holde styr på det program, der kører på din computer, kan du bruge funktionen Følg optagelse i ApowerREC. Dette er meget nyttigt, når du fx skal instruere om brugen af en applikation, rapportere fejl i en applikation, levere en præsentation via en applikation og så videre. Det er muligt at indstille ApowerRec til automatisk at afslutte optagelsen, når programmet afsluttes – så du ikke behøver at afslutte optagelsen manuelt.
Sådan opretter du en optagelsesopgave:
- Åbn det program, du skal optage. Klik på “Opgave” > “Følg optagelse”. Marker “Slå følg optagelse til”.
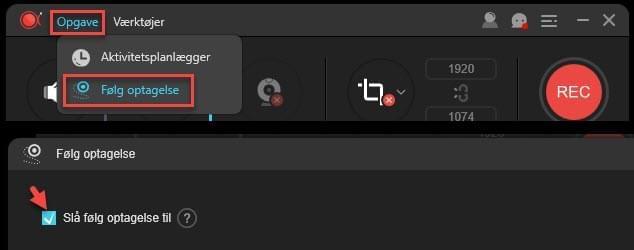
- Følg applikation: Vælg den applikation, du skal følge via rullemenuen under “Følg applikation”. Applikationerne vises kun på listen, hvis du allerede har åbnet dem på din computer. Klik på “Opdater”, hvis du ikke kan finde den applikation, du kørte på listen.
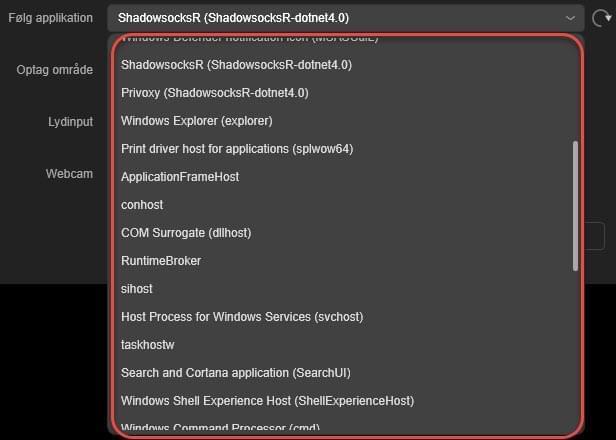
- Optag område: Indstil optagelsesområdet som fuld skærm eller tilpasset område ved at trække det blå kryds hen på den applikation, du skal følge. Hvis du kun vil optage lyd, skal du vælge optagelsesområdet “intet”.
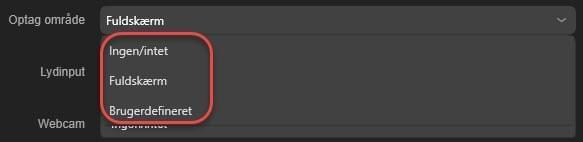
- Lydinput: Vælg lydkilden som Intet, Systemlyd, Mikrofon, eller Systemlyd og mikrofon.
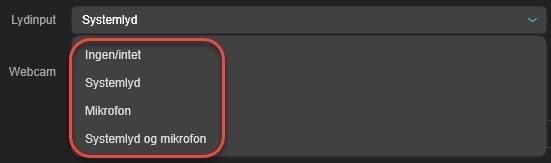
- Webcam: Hvis du skal optage fra webcam, skal du vælge det webcam, du har tilsluttet computeren. Hvis du ikke skal optage webcam, skal du vælge ingen.
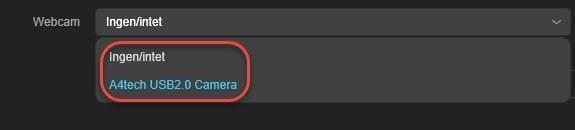
- ApowerREC starter optagelsen af applikationen, så snart du klikker på “OK”. Optagelsesopgaven stopper automatisk, når du forlader applikationen. Du kan også klikke på den røde “Stop”-knap for at afslutte optagelsen.